Introduction
- Uninstaller Sensei 1 3 1 – Completely Remove Applications Online Form
- Uninstaller Sensei 1 3 1 – Completely Remove Applications Online Apply
- Uninstaller Sensei 1 3 1 – Completely Remove Applications Online Application
- Uninstaller Sensei 1 3 1 – Completely Remove Applications online, free
Adobe premiere pro 2020 mac crack free download. Uninstall Tool 3.5 now supports removal of Windows Store Apps (also known as 'Universal Windows Platform apps' or 'Metro Apps') on Windows 8/8.1 and Windows 10. 4k video downloader 3 6 0 download free. Windows Store Apps are. Topaz sharpen ai 1 4 2013. Snapshots vs Realtime monitor when monitoring program installation. Uninstaller Sensei 1 3 0 – Completely Remove Applications Free Dmg Canvas 2 3 4 How To Install Friendly Hud Witcher 3 Tyme 2 5 3 Photojob 2 0 – Batch Photo Editing Toolkit Canvas Draw 5 0 2 – Universal Graphics Tool Kit Istumbler Alternatives For Mac Igo Primo Usa Torrent Onde Rulers 1 13 1. Windows 10 Store Apps Uninstaller 1.0.0.1 Seamlessly remove Windows Store Applications and free up some space on your hard drive or solve so. Aug 13th 2020, 07:16 GMT.
A Step by Step guide to Uninstall Lockheed Martin's Prepar3D v4By following this process you will Deactivate and Uninstall Prepar3D v4 from your Computer.
Please Note: Follow this link for a Tutorial to Uninstall Prepar3D v3
-----------------------------------------
Updated Link 08 2018
I have now Included a Video Tutorial to Uninstall and Deactivate Prepar3D v4 at the link below
https://youtu.be/1YNrB-2vc6c
-----------
INDEX
1) Uninstalling Prepar3D v4
2) Deleting the 6 Prepar3D v4 folders
--------
* Additional Information
Uninstaller Sensei 1 3 1 – Completely Remove Applications Online Form
- Returning Prepar3D v4 to a default state
---------------------------------------------------------
1) Uninstalling Prepar3D v4
Navigate to your Control Panel 'programs and features' Right Click on Prepar3D v4 Academic Professional Click Uninstall
The Modify Setup box will appear, Click Uninstall
After this process has completed, Click Close
Please Note: If you originally Installed Prepar3D v4 by running the component Installers Individually you will not have a Prepar3D v4 Academic Professional in your Control Panel
You can just Right Click on each of the components Client, Content and Scenery and Uninstall each one of them
-----------------------------------------
2) Deleting the 6 Prepar3D v4 folders
While the uninstaller removes all files that are created by the installer, it does not completely remove content that was generated during program execution. To completely uninstall Prepar3D, you must manually delete folders and files that are created during runtime.
Note: To locate these folders, Insure the box is Ticked for Show hidden files, folders and drives in File Explorer Options
For a Clean Uninstall, please manually delete the following 6 blue folders:
------------
Local Disk (C:) ► Program Files ► Lockheed Martin ► Prepar3D v4 (or the modified install location)
Documents ► Prepar3D v4 files
Uninstaller Sensei 1 3 1 – Completely Remove Applications Online Apply
Prepar3D v4 Add-onsLocal Disk (C:) ► ProgramData ► Lockheed Martin ► Prepar3D v4
Local Disk (C:) ► Users ► You ► AppData ► Roaming ► Lockheed Martin ► Prepar3D v4
Local Disk (C:) ► Users ► You ► AppData ► Local ► Lockheed Martin ► Prepar3D v4
------------
Restart your computer, You have now successfully uninstalledDeactivated Prepar3D v4
You are now ready to Reinstall again
-----------------------------------------------------------------------------------
-----------------------------------------------------------------------------------
-----------------------------------------------------------------------------------
* Additional information
- Returning Prepar3D v4 to a default state
If you are Uninstalling Prepar3D v4 to fix an Issue you are having maybe you could run a Repair and also delete the generated files to see if this solves your Issue
By following the 2 steps below you will bring Prepar3D v4 back to a default state again, After you complete these steps, Launch Prepar3D and test
2 Steps to return Prepar3D v4 back to a default state
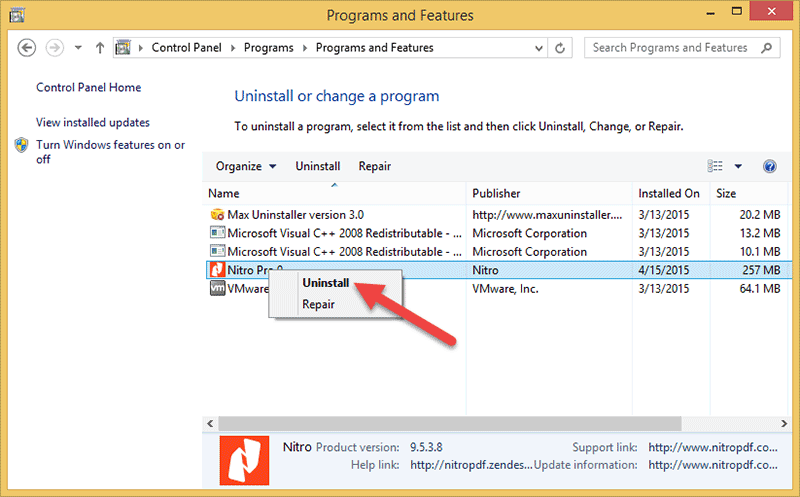
Navigate to your Control Panel 'programs and features' Right Click on Prepar3D v4 Academic Professional Click Change
The Modify Setup box will appear, Click Repair When the process has completed Restart your computer
Step 2:Delete the Generated Files
Uninstaller Sensei 1 3 1 – Completely Remove Applications Online Application
There is a file located in your Core Prepar3D v4 folder called Delete Generated Files, by double left clicking on this file the generated content from the 3 Prepar3D v4 folders in ProgramData, Local and Roaming will be removedNote: This process will disconnect your Add On's and all previously saved settings.
When you launch Prepar3D these files and folders will generated again as default.
Uninstaller Sensei 1 3 1 – Completely Remove Applications online, free
Navigate to your core Prepar3D v4 folder, Scroll down a bit, Double left Click on the file Delete Generated Files
Please see this link for a short video https://youtu.be/YsOibqIV0OQ
By successfully following these 2 steps Prepar3D v4 will now be at a Default state
Launch Prepar3D and test to see if this has resolved your Issue.
